インドネシア大学内図書館にインターネット閲覧用MAC OS-Xが300台くらいあります。
勝手に使えます。Windowsしか使ったことない人用にメモっときます。
1. 日本語サイトやドキュメントの閲覧
特にやることなし。そのまま日本語見れます。
2. 日本語の入力
日本語入力環境の作成
まず、OS-Xに、日本語入力用の環境を設定します。
1、デスクトップ下の「System Preferences」アイコンをシングルクリックします。何も立ち上がってこなかったら、ダブルクリック繰り返して下さい。そのうち「System Preference」が立ち上がります。
2、「System Preferences」の「Language & Text」を選択してクリックします。
3、「Language & Text」の「Input Source」を選択してクリックします。
4、左側スクロールして日本語「kotoeri」を探して下記の通りチェックします。
5、左上の赤のバッテンを押して設定完了です。
(Macはこの赤バッテン押した時点で設定が反映されます)
6、デスクトップ右上に、アメリカの国旗みたいなアイコンが現れます。これは現在の入力設定が英数字になっていることを表しています。
7、このアメリカ国旗アイコンをクリックすると以下の通り、日本語選択が表示されますのでHiragana を選択します。
8、デスクトップ右上のアメリカ国旗が、「あ」と変更されています。これで、日本語入力が可能になりました。
9、試しに、テキストエディタで、「ああああ」と打ってみました。
日本語変換ショートカットの設定
しかし、このままですと、英数字、日本語変換ごとに、左上のアイコンをクリックしてと、非常に手間です。Macはショートカットを駆使するOSです。日本語変換もショートカットで行うのが通常です。
1、デスクトップ下の「System Preferences」から、「Language & Text」→「Input Source」→「Keyboard Shortcuts」を選択します。
2、「Keyboard Shortcuts」の左側で「Keyboard & Text Input」を選んで、下記の通り、右側の「Select the previous input source」と「Select next source in Input menu」にチェックを入れます。
3、そうすると下記のように黄色三角のシグナルがでます。設定が被ってるよ、てな物言いです。問題ないので、以下4へ進んでください。(もし黄色三角シグナルが出なければこれで設定完了です。左上赤バッテンを押して、設定を完了させてください。)
4、「Keyboard Shortcuts」の左側で「Spotlight」を選んで、下記の通り、右側の「Show Spotlight search field」と「Show Spotlight window」のチェックを外してください。
5、黄色三角シグナルが消えますので、左上の赤バッテンを押して設定を完了させてください。お疲れさまです。設定は以上です。
日本語変換ショートカットの実践!
やり方は、2通りあります。
●ショートカットやり方1
command + space を押しますと、下記の通り、言語選択画面が出てきますので利用したい環境を選択してください。 *command keyとはWindowsでいうところのctr(control)キーで、キーボードの下らへんに2個あります。
●ショートカットやり方2
option + commandを押しながら、spaceキーを押します。spaceキーを押すごとに、デスクトップ右上の言語選択アイコンが「アメリカ国旗」→「A」→「あ」→「ア」と変化し、設定が変更されます。
以上。

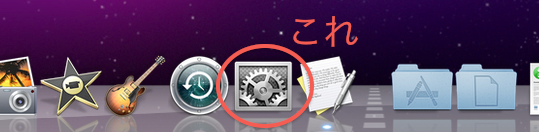



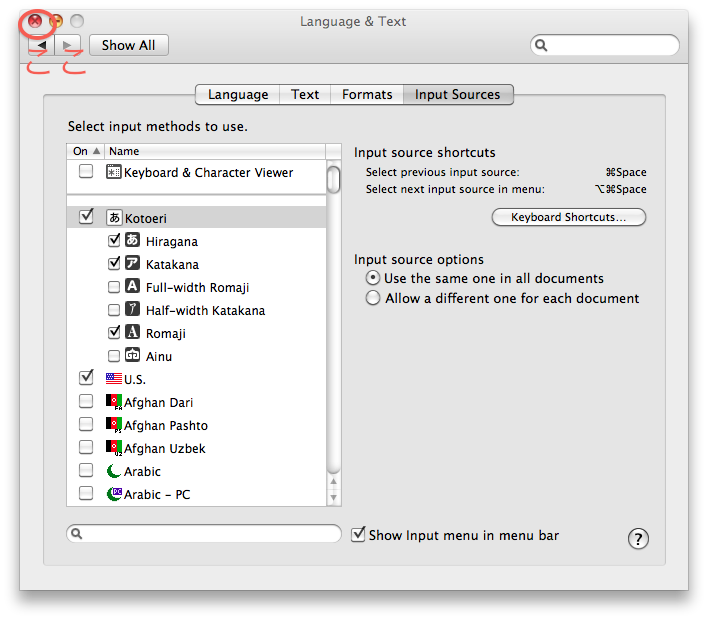

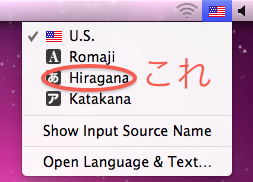


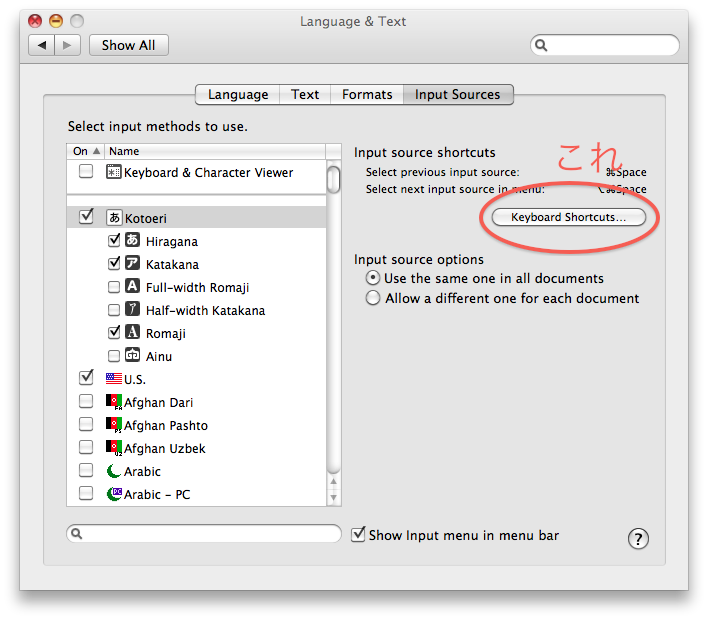
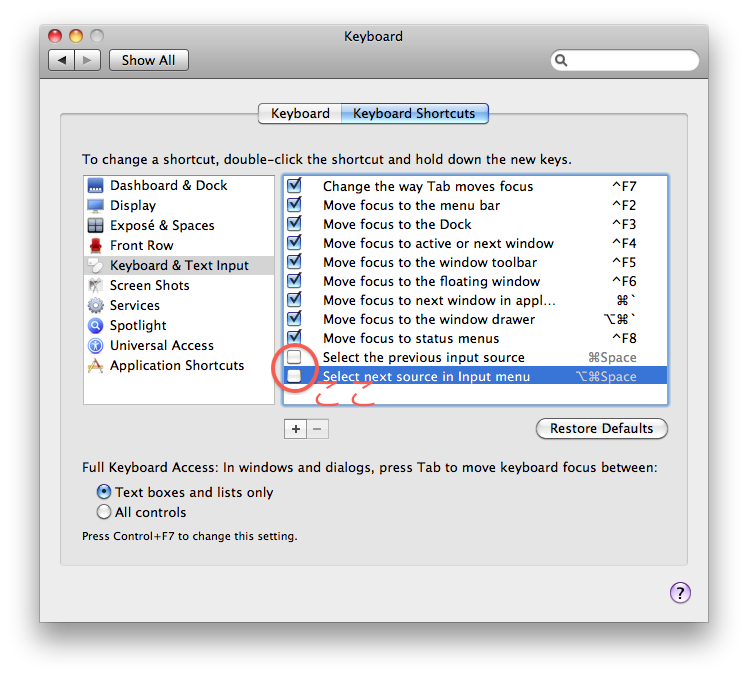
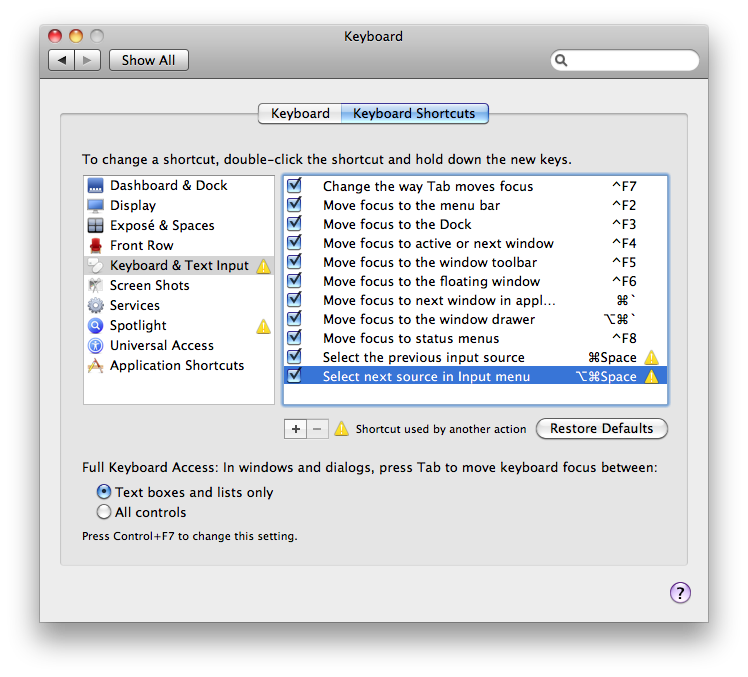

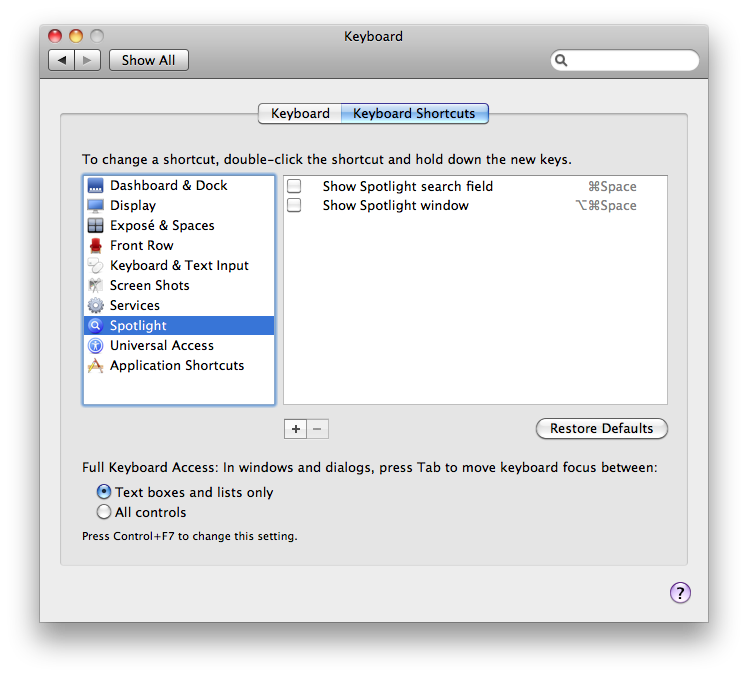

0 件のコメント:
コメントを投稿